Khóa bàn phím laptop là một trong những thủ thuật máy tính đơn giản những không phải ai cũng biết cách làm đúng và chính xác. Vậy làm sao để khóa bàn phím laptop vừa đúng lại vừa nhanh nhất? Bài viết dưới đây của chúng tôi sẽ hướng dẫn bạn những cách khóa bàn phím laptop cực đơn giản mà hiệu quả.
I. Tại sao phải khóa bàn phím laptop?

Bàn phím laptop thường có giới hạn khá nhỏ và không có bàn phím số riêng biệt như những bàn phím thông thường. Vậy nên, nhiều người đã tìm đến bàn phím rời để sử dụng tốt hơn cũng như dự phòng cho trường hợp bàn phím laptop bị hỏng hoặc lỗi như liệt nút, chập phím…
Ngoài ra, với những gia đình có con nhỏ việc khóa bàn phím laptop giúp bạn tránh được tình huống trẻ vô tình bấm phá bàn phím laptop. Hoặc bạn cần khóa phím laptop để vệ sinh bàn phím định kỳ…
Như vậy, việc khóa bàn phím laptop sẽ giúp bạn tránh được những tình huống gây ảnh hưởng đến khả năng hoạt động của máy cũng như bảo vệ các dữ liệu trong máy được an toàn hơn.
II. Cách cách khóa bàn phím laptop dễ nhất
1. Hướng dẫn cách khóa bàn phím laptop bằng Device Manager trên Windows
Một trong những ưu điểm của hệ điều hành Windows chính là người dùng có thể thực hiện các thao tác lệnh một cách dễ dàng. Vậy nên, việc khóa bàn phím laptop hệ điều hành Windows khá đơn giản. Để khóa bàn phím laptop bằng Device Manager trên Windows, bạn hãy làm theo những bước dưới đây:
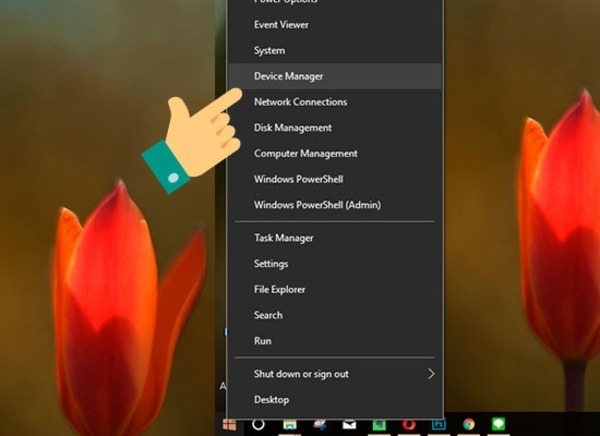
Bước 1: Đầu tiên, bạn cần phải chọn công cụ Device Manager trên cửa sổ Windows.
Bước 2: Lúc này xuất hiện 1 hộp thoại, bạn cần tìm và chọn mục Keyboard
Bước 3: Bạn ấn chuột phải vào mục Keyboard, sau đó chọn lệnh Uninstall device.
Bước 4: Bạn tiếp tục ấn chọn Uninstall để xác nhận. Cuối cùng, bạn hãy khởi động lại laptop để hoàn thành việc khóa bàn phím máy tính xách tay của mình nhé.
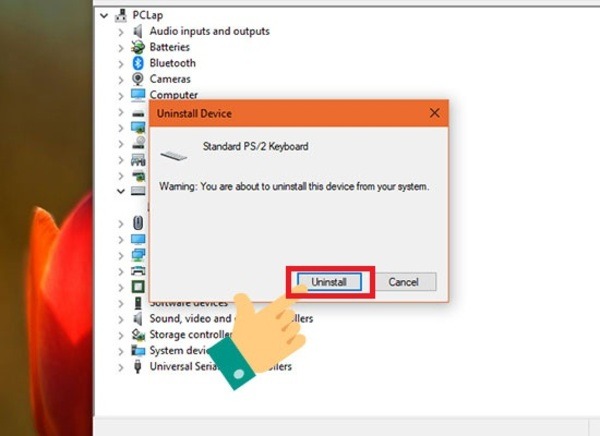
Lưu ý, cách khóa bàn phím laptop này chỉ nên thực hiện khi bàn phím máy tính của bạn bị hỏng quá nặng và bạn không thể thực hiện được các thao tác trên bàn phím được nữa. Bởi cách này sẽ xóa hoàn toàn driver của bàn phím trên máy tính của bạn.
Tuy nhiên, khi bạn mang laptop ra quán/cửa hàng để sửa chữa và muốn bàn phím hoạt động lại bình thường thì chỉ cần tìm lại driver cho bàn phím bằng cách tìm kiếm trên model của laptop trên trang web của nhà sản xuất mà thôi.
2. Hướng dẫn cách khóa bàn phím laptop sử dụng phần mềm KeyFreeze
Trong trường hợp bạn muốn sử dụng bàn phím rời hoặc muốn khóa bàn phím laptop một cách nhanh chóng nhằm tránh kẻ xấu truy cập hay sự nghịch ngợm của trẻ nhỏ, thì khóa bàn phím laptop bằng phần mềm KeyFreeze là lựa chọn cách tiện lợi nhất bạn nên tham khảo.
Việc khóa bàn phím laptop bằng phần mềm KeyFreeze khá hữu hiệu, bạn có thể thực hiện theo các bước sau:
Bước 1: Đầu tiên, bạn cần tải và cài đặt phần mềm KeyFreeze về laptop của mình. Bạn có hãy lên google tìm thông tin phần mềm và tải về
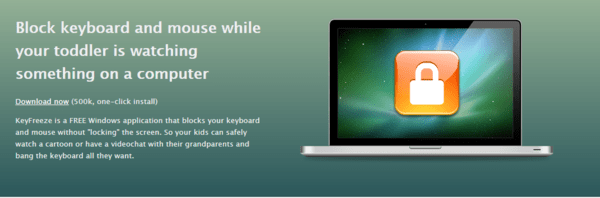
Bước 2: Bạn mở phần mềm này lên và nhấn chọn nút Lock Keyboard & Mouse để khóa bàn phím laptop và chuột.
Như vậy chỉ với hai thao tác khá đơn giản ở trên, bạn đã khóa thành công bàn phím laptop rồi. Để mở lại bàn phím và chuột, bạn chỉ cần nhấn tổ hợp phím Ctrl + Alt + Del để mở cửa sổ, sau đó nhấn phím Esc là xong.
3. Hướng dẫn cách khóa bàn phím laptop bằng FilterKey
Để thực hiện cách khóa bàn phím laptop bằng FilterKey, bạn hãy thực hiện theo các bước hướng dẫn dưới đây:
Bước 1: Bạn chọn Start -> Settings -> Control Panel –> Accessibility Options
Ngoài ra, bạn có thể thực hiện thông qua phím tắt: nhấn 5 lần phím Shift. Sau đó hộp thoại Settings xuất hiện. Hoặc bạn bấm giữ phím Shift trong vòng 8 giây để hộp xuất hiện hộp thoại Filter Key và chọn Settings.
Bước 2: Khi hộp thoại xuất hiện, bạn chọn tab General, sau đó tìm mục Automatic reset và loại bỏ nút Turn off accessibility features after idle for.
Bạn tiếp tục tìm mục FilterKey rồi chọn Settings, sau đó chọn Use Shortcut để việc kích hoạt bàn phím laptop bằng các phím tắt được dễ dàng hơn.
Lưu ý, có một số tùy chọn mà bạn cần phải quan tâm ở bước này, đó là trong mục Notification, ở bước Beep when keys pressed or accepted (là âm thanh sẽ phát ra khi FilterKey được tắt bằng phím tắt) và Show FilterKey status on Screen (là biểu tượng FilterKey sẽ xuất hiện khi hệ thống hoạt động).
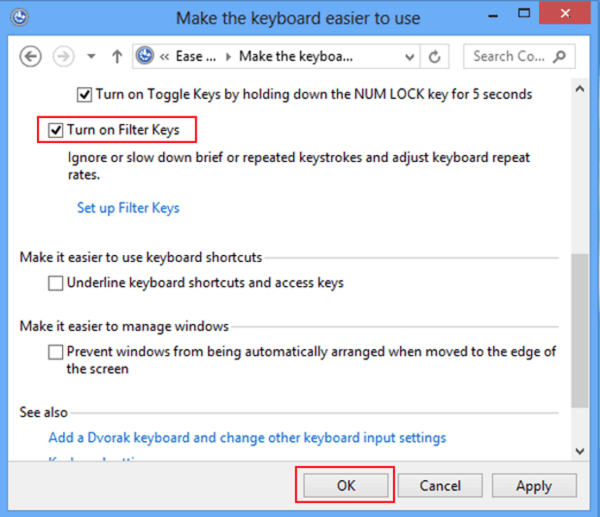
Bước 3: Sau đó bạn mở hộp thoại Advanced Settings for FilterKeys bằng cách nhấn chọn mục Ignore quick keystrokes and slow down the repeat rate tại mục Filter Options và sau đó nhấn nút Settings.
Bước 4: Bạn chọn thời gian và bấm giữ phím (khoảng 20 giây) ở mục Slow Keys trong hộp thoại vừa mở và nhấn OK để hoàn thành việc khóa bàn phím laptop.
4. Cách khóa bàn phím laptop bằng phần mềm Simple Disable Key 3.0
Nếu bàn phím laptop của bạn không bị hư hỏng quá nặng và bạn chỉ muốn khóa vài phím thì cách khóa bàn phím laptop bằng phần mềm Simple Disable Key 3.0 thực sự là lựa chọn dành cho bạn. Để thực hiện khóa bàn phím laptop, bạn chỉ việc làm theo các bước dưới đây:
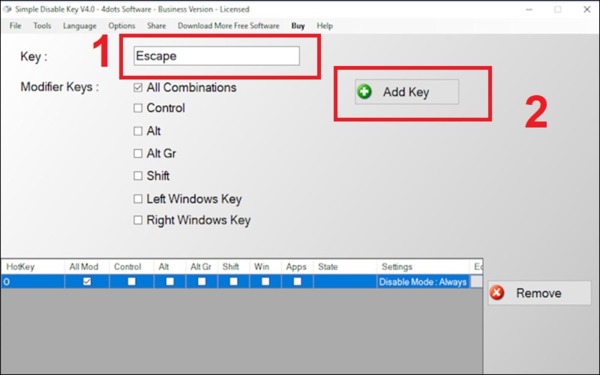
Bước 1: Bạn tải và cài đặt phần mềm Simple Disable Key 3.0 về laptop của mình.
Bước 2: Bạn mở phần mềm lên và nhận chọn các nút muốn tắt hoặc chọn khóa cả bàn phím laptop. Như vậy là bạn đã khóa bàn phím laptop cực nhanh mà vô cùng đơn giản.
5. Cách khóa bàn phím laptop Windows 10 dễ dàng
Để khóa bàn phím laptop trên Windows 10, ngoài những cách ở trên, bạn có thể tham khảo thêm một số tiện ích và phần mềm khác như Kidkeylock. Để khóa bàn phím laptop bằng Kidkeylock, bạn thực hiện như sau:
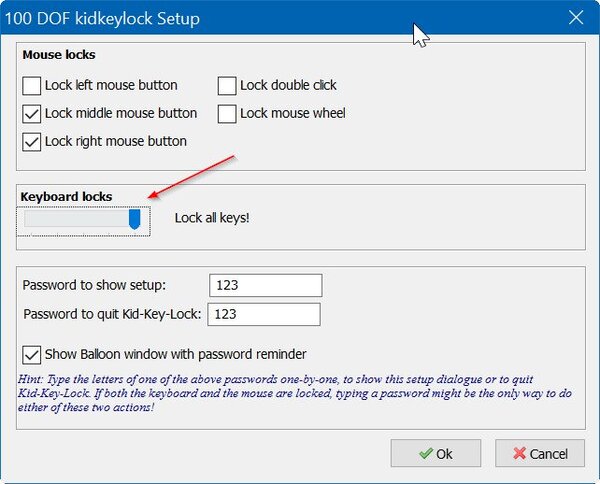
Bước 1: Bạn cần tìm, sau đó tải và cài đặt phần mềm Kidkeylock về máy tính của mình.
Bước 2: Sau khi cài đặt xong, bạn mở phần mềm lên và kéo thanh trượt tại mục Keyboard Locks sang phía ngoài cùng bên phải hoặc có thể thay đổi mật khẩu mặc định để khóa bàn phím laptop.
Ngoài ra, phần mềm này còn giúp bạn khóa nút trái chuột, nút phải chuột hoặc khóa tổ hợp phím cụ thể.
6. Tổ hợp phím tắt/khóa bàn phím laptop nhanh chóng
Ngoài những cách khóa bàn phím laptop trên, bạn có thể tắt bàn phím nhanh chóng bằng các tổ hợp phím được áp dụng trên Win 10, Win 7 đó là nhấn tổ hợp phím Windows +L.
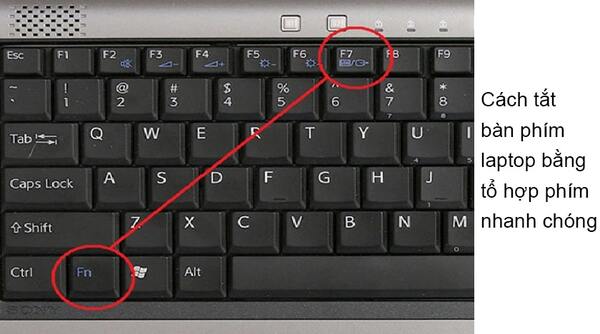
Sau khi tắt bàn phím, bạn có thể sử dụng tổ hợp phím Windows + Space hoặc Shift + Esc để mở khóa nhanh chóng.
Lưu ý, mố số laptop hiện nay còn được tích hợp phím nóng giúp bạn tắt/mở bàn phím nhanh chóng tuy nhiên ở một số dòng laptop như Dell, Acer, Lenovo, HP, Asus,… bạn cũng có thể chọn một trong những phím nóng FN + F1 → F12 để tắt/mở bàn phím khi cần thiết.
III. Những lưu ý khi khóa bàn phím laptop
Bạn nên nhớ rằng, mỗi loại máy tính sẽ có thiết kế sử dụng phím tắt khác nhau. Do đó, để tránh trường hợp sử dụng sai phím tắt, bạn nên tham khảo qua các hướng dẫn sử dụng của máy trước khi tiến hành khóa bàn phím laptop.
Việc tiến hành khóa bàn phím laptop tuy giúp bạn bảo mật được những thông tin và kèm theo nhiều lợi ích khác, nhưng bạn không nên quá lạm dụng chức năng này. Trong khí khóa bàn phím laptop, máy tính vẫn hoạt động bình thường, dễ gây nóng và giảm tuổi thọ của thiết bị.
IV. Cách mở khóa bàn phím laptop
Để có thể mở khóa bàn phím laptop sau thời gian khóa, bạn hãy thực hiện nhanh theo các bước dưới đây.
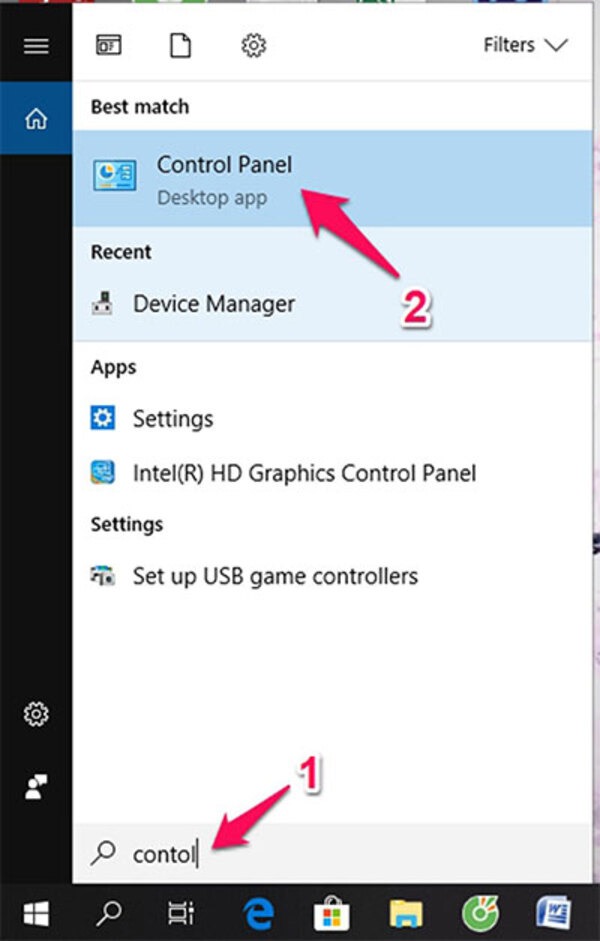
Bước 1: Bạn vào ô tìm kiếm và gõ từ khóa Control để mở mục Control Panel
Bước 2: Sau đó bạn chọn mục Ease of Access Center
Bước 3: Bạn tiếp tục chọn mục Make the keyboard easier to use
Bước 4: Tại đây, bạn bỏ chọn hết dấu tick ở các mục và ấn OK để đưa bàn phím trở lại hoạt động bình thường.

Như vậy, bài viết trên đây, bri4colorado.com đã chia sẻ tới các bạn một số thủ thuật Công nghệ về các cách khóa bàn phím laptop nhanh nhất để ngăn chặn sự hiếu động của trẻ hay thú nuôi trong nhà. Chúc các bạn thực hiện thành công!
