Để gõ được tiếng Việt trên máy tính cần phải đảm bảo 2 yếu tố là bộ gõ và bộ phông. Tuy nhiên, thỉnh thoảng người dùng vẫn gặp phải tình trạng lỗi phông chữ mà không biết cách khắc phục. Đừng quá lo lắng, bài viết này bri4colorado.com sẽ hướng dẫn bạn cách sửa lỗi phông chữ cực kỳ nhanh chóng và hiệu quả.
I. Nguyên nhân dẫn đến tình trạng lỗi phông chữ là gì?
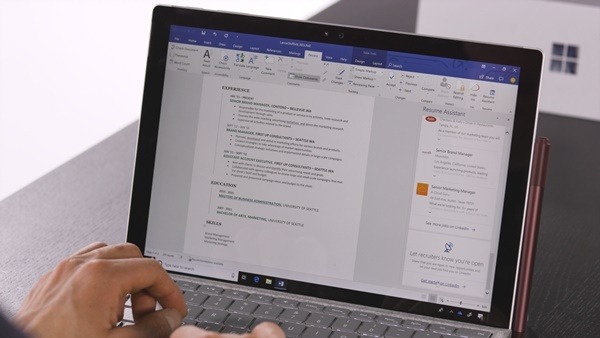
Lỗi phông chữ là tình trạng thường xảy ra và làm ảnh hưởng đến công việc của bạn. Lỗi phông chữ thường do nhiều nguyên nhân khác nhau. Với mỗi trường hợp lỗi phông chữ lại có cách khắc phục riêng. Và dưới đây chính là một trong những nguyên nhân lỗi phông chữ trên máy tính thường gặp.
1. Do máy tính thiếu phông chữ
Thông thường, để gõ được tiếng Việt thì máy tính/laptop của bạn cần trang bị bộ gõ và bông phông chuẩn. Một số phông chuẩn hiện đang được trang bị sẵn trên nền tảng Windows thuộc dạng tiếng Anh. Do đó, nếu laptop/máy tính của bạn bị thiếu phông chữ thì dễ dẫn tới tính trạng không có được tiếng Việt.
Để đảm bảo việc máy tính không bị thiếu phông và gõ được tiếng Việt thì bạn cần phải cài đặt các phông chữ tiếng Việt đa dạng khác nhau.
Một điều kiện nữa để máy tính có thể gõ được tiếng Việt là cài đặt bộ gõ Unikey hoặc Vietkey. Nếu máy tính của bạn thiếu bộ gõ cũng là nguyên nhân khiến bạn không gõ được tiếng Việt.
2. Lỗi phông cho chữ do trình duyệt website
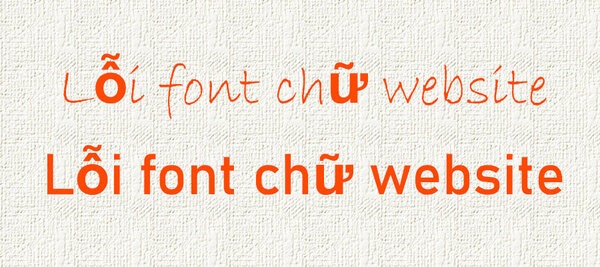
Lỗi phông chữ trên website là tình trạng lỗi phông thường gặp ở nhiều người dùng máy tính và có 2 nguyên nhân dẫn đến tình trạng này. Đó là website sử dụng phông chữ mặc định của trình duyệt hoặc trình duyệt không hỗ trợ phông chữ của website.
Trong đó, lỗi phông ở trường hợp đầu tiên thường xảy ra trên ứng dụng Chrome. Trong các bản cập nhật mới nhất, trình duyệt Chrome có phông chữ mặc định thường khá bé và các chữ xít lại với nhau nên tkhi dùng rất khó đọc, và khiến họ cảm thấy rằng phông chữ bị lỗi.
Trường hợp thứ 2 thường xuất hiện ở các website có quy định về phông chữ nhưng phông chữ đó lại không được hỗ trợ trên trình duyệt. Điều này thường xảy ra với những trình duyệt cũ hoặc không có bản cập nhật mới.
3. Phông chữ hoặc file register của phông bị xóa
Trong trường hợp bạn thấy máy tính/laptop của mình bị lỗi phông chữ không chỉ ở trên website mà cả giao diện windows cũng bị thì một trong những nguyên nhân chính là việc phông chữ hoặc file register của phông bị xóa.
Việc bị xóa này có thể do nhiều nguyên nhân như phần mềm dọn rác xóa nhậm, do người dùng copy quá nhiều phông một cách vô tội vạ hay cũng có thể do bạn trực tiếp xóa nhầm những file phông chữ đó.
Tùy theo từng nguyên nhân lỗi phông chữ mà chúng ta sẽ có cách khắc phục khác nhau. Dưới đây chính là một số cách sửa lỗi phông chữ hiệu quả.
II. Cách sửa lỗi phông chữ chỉ trong tích tắc
1. Cách sửa lỗi phông chữ do trình duyệt
Bạn hãy tham khảo các bước dưới đây để sửa lỗi phông chữ trên trình duyệt Chrome.
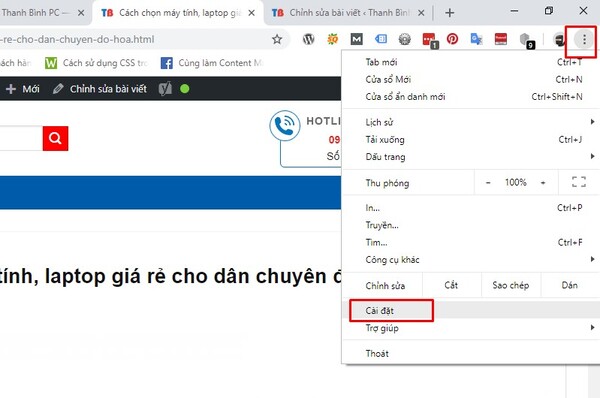
Bước 1: Bạn mở trình duyệt Chrome và chọn mục cài đặt
Bước 2: Nhận chọn hiển thị phần cài đặt nâng cao và chọn phần Tùy Chỉnh Phông Chữ.
Bước 3: Tại mục Tùy Chỉnh Phông Chữ, bạn chọn phông phù hợp rồi nhấn chọn hoàn tất để lưu lại.
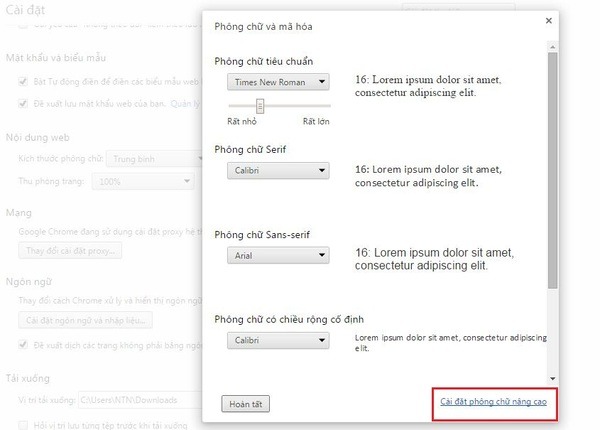
Bước 4: Bạn chỉ cần khởi động lại trình duyệt Chrome để kiểm tra kết quả.
Tương tự với cách khắc phục trên trình duyệt Chrome, bạn có thể tự điều sửa lại lỗi phong chữ trên các trình duyệt Cốc Cốc hoặc FireFox theo các bước như trên.
2. Cách sửa lỗi phông chữ trên máy tính và trên cả trình duyệt
Thông thường khi máy tính bị lỗi phông chữ trên cả trình duyệt và giao diện làm việc Windows thì bạn cần phải xác định được nguyên nhân. Với lỗi này, nguyên nhân có thể là do các file register và font không hoạt động. Do vậy, cách khắc phục, sửa lỗi phông chữ trên máy tính và trình duyệt theo các bước sau.
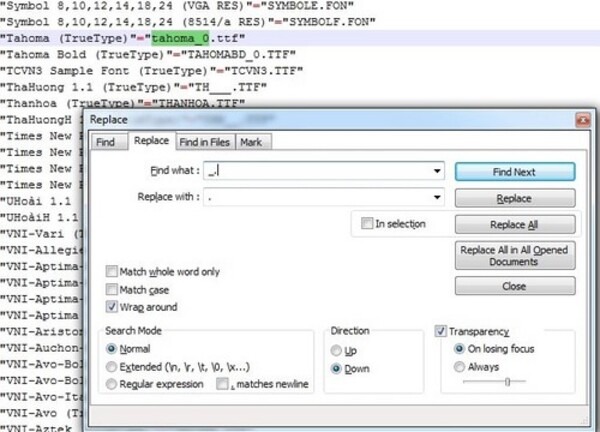
Bước 1: Bạn nhấn tổ hợp phím Windows + R rồi nhập lệnh Regedit và nhấn Enter để mở cửa sổ Regedit.
Bước 2: Tại cửa sổ làm việc của Regedit, bạn nhấn chọn theo đường dẫn HKEY_LOCAL_MACHINE/ SOFTWARE/ Microsoft/ Windowns NT/ CurentVersion/ Fonts
Bước 3: Bạn tìm đến giá trị của phông Tahoma và nhận chuột phải chọn mục Modify và xem giá trị có phải là tahoma.ttf hay không, nếu chưa đúng thì cần đổi lại.
Bước 4: Sau đó bạn tiến hành xóa các file trong Regedit tại các đường dẫn sau:
- HKEY_LOCAL_MACHINE\SOFTWARE\Microsoft\WindowsNT\CurrentVersion\FontMapper\FamilyDefaults
- HKEY_LOCAL_MACHINE\SOFTWARE\Microsoft\Windows NT\CurrentVersion\FontSubstitutes
Lưu ý, bạn nhấn chuột phải vào thư mục đã chọn và xóa 2 file trong Regedit và nhấn chọn vào thư mục và chọn Delete.
Bước 5: Bạn vào mục Control Panel rồi nhận chọn trình quản lý phông -> Phông Settings -> Restore Default font setting. Như vậy là bạn đã hoàn thành việc sửa lỗi phông trên cả trình duyệt web và giao diện Windows của máy tính.
3. Cài đặt lại phông chữ Việt hóa
Nếu bạn muốn sử dụng những phông chữ tiếng Việt đẹp thì cần tải và cài đặt phông chữ Việt Hóa. Các bước thực hiện như sau:
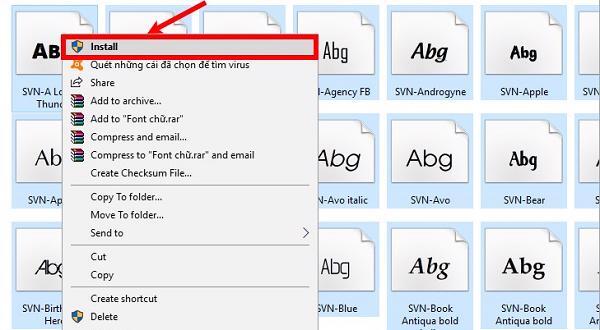
Bước 1: Bạn lên google tìm từ khóa “Fonts chữ Việt Hóa” sau đó tiến hành tải về và giải nén.
Bước 2: Sau khi giải nén xong, bạn vào thư mục được giải nén -> Nhân tổ hợp phím Ctrl + A để chọn tất cả các phông chữ – > Click chuột phải -> Chọn Install và đợi một lúc để quá trình cài đặt kết thúc.
Trong lúc bạn đang cài đặt phông chữ mà hiện ra thông báo The ‘…’ Font is already installed. Do you want to replace it? Thì bạn chỉ cần tích vào ô Do this for all current items rồi chọn Yes/OK.
Bước 3: Bạn khởi động lại Word và và lựa chọn phông chữ tiếng Việt để gõ.
4. Sửa lỗi phông chữ bằng cài đặt Unikey
Phần lớn, cách sửa lỗi phông chữ bằng Unikey được áp dụng trong Word. Cách sửa lỗi phông chữ này được thực hiện như sau:
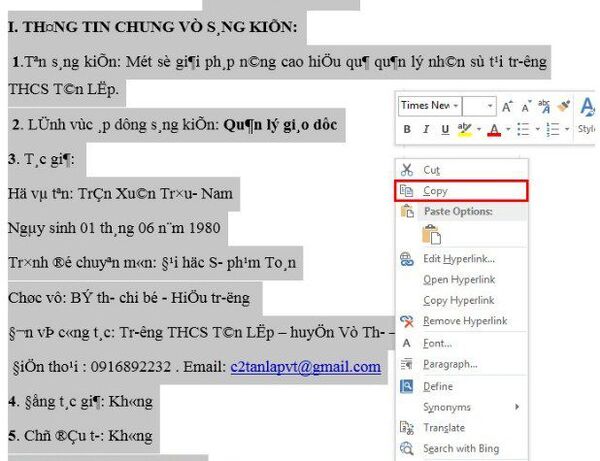
Bước 1: Bạn mở file Word có chứa đoạn văn bản bị lỗi phông -> Copy đoạn văn bản bị lỗi phông đó.
Bước 2: Bạn nhấn tổ hợp phím Ctrl + Shift + F6 > Ở cửa sổ Unikey Toolkit hiện lên > Đi đến phần Bảng mã.
Bước 3: Bạn nhấn vào Đảo bảng mã để Chuyển font chữ nguồn là TCVN3 (ABC) và font chữ đích là Unicode.
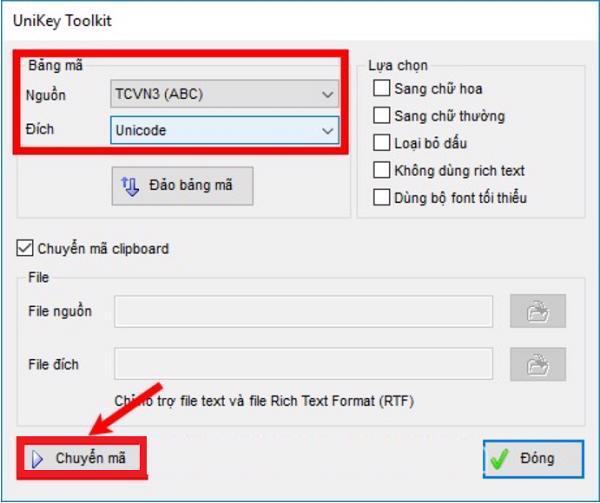
Bước 4: Bạn nhấn Chuyển mã để sửa lỗi phông chữ trong Word.
Bước 5: Lúc này Unikey sẽ thông báo chuyển đổi thành công. Bạn chỉ cần nhấn OK để hoàn thành việc chuyển đổi.
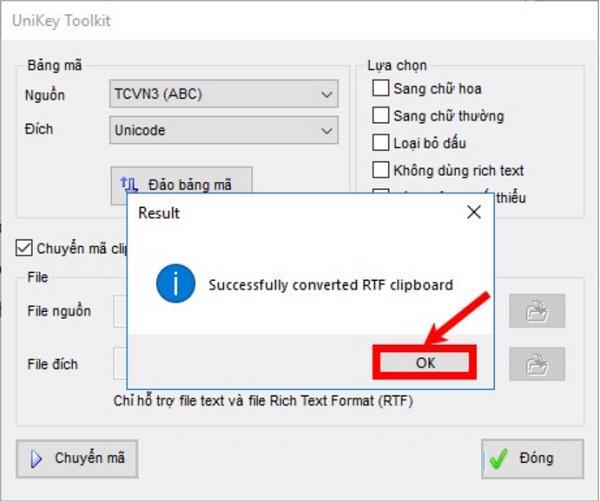
Lưu ý, nếu lúc này xuất hiện thông báo “Cannot read clipboard” thì là do bạn chưa copy thành công đoạn văn bản. Ở đây bạn chỉ cần thực hiện lại các bước từ đầu thôi nhé!
Bước 6: Bạn vào file Word rồi nhấn Ctrl + V để dán đoạn văn bản vừa được sửa lỗi font. Như vậy là bạn đã hoàn thành xong việc sửa lỗi phông trong Word siêu nhanh và đơn giản.
5. Sửa lỗi phông chữ bằng bộ phông full
Cách sửa lỗi phông này sẽ hỗ trợ bạn thêm các phông chữ khác để việc chuyển đổi chắc chắn được thành công.
Bước 1: Bạn cần phải tải về bản phông chữ full. Bạn có thể vào google rồi gõ tìm kiếm “download bộ cài Font Full” về cài đặt và sử dụng.
Thông thường bộ cài đặt Font Full là file nén. Do vậy, sau khi tải về, bạn hãy giải nén file đó ra.
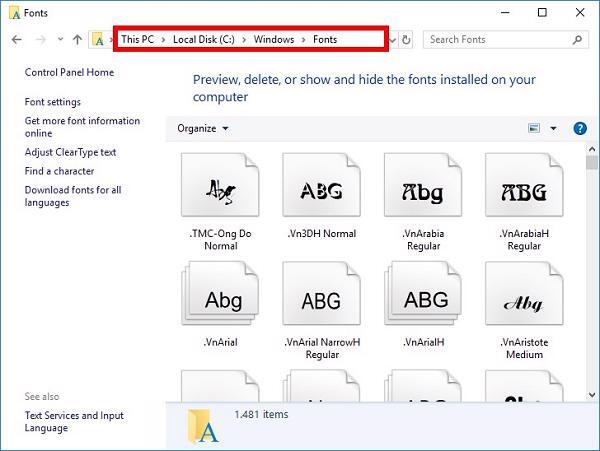
Bước 2: Bạn copy toàn bộ các phông chữ đã được giải nén rồi truy cập vào mục Fonts ở ổ C như sau: Chọn My Computer (hoặc This PC hoặc Folder) > Ổ C:\ > Thư mục Windows > Fonts
Bước 3: Bạn mở thư mục Fonts và nhấn Ctrl + V cài toàn bộ font còn thiếu vào file Font. Như vậy là bạn đã hoàn thành trong việc sửa lỗi phông bằng bộ Font Full.
III. Cách sử dụng các phông chữ an toàn.
Cuối cùng, các bạn nên sử dụng những phông chữ an toàn cho quá trình sử dụng cũng như soạn thảo văn bản. Nếu văn bản bạn đang soạn thảo cần chuyển cho người khác thì nên dùng bảng mã Unicode. Bởi, tính tương thích giữa các thiết bị sẽ tốt hơn. Đồng thời, những phông chữ bạn sử dụng nên phổ biến như Aria, Time New Roman, myriad pro….
Trong trường hợp, bạn thích dùng các phông chữ khác để văn bản của mình trông đẹp hơn thì khi gửi cho người khác, bạn hãy cho họ biết bạn dùng phông chữ nào để có thể tải về và sử dụng mà không bị lỗi. Bên cạnh đó, bạn cũng nên chủ động tải và cài đặt các bộ phông chữ Việt hóa để hạn chế tối đa tình trạng lỗi phông chữ.
Quả thật, chỉ với những bước đơn giản trên đây bạn đã có thể sửa lỗi phông rồi đúng không? Mong rằng các bạn sẽ sớm sửa được lỗi phông chữ trong quá trình làm việc, chúc thành công!
